云数据库RDS快速入门教程(MYSQL)
本文档包含以下内容: 连接RDS for Mysql实例 RDS for MySQL数据迁入 RDS for MySQL数据迁出 只读实例简介 RDS异地灾备实例 数据压缩 使用约束 RDS for … 云数据库RDS快速入门教程(MYSQL)
本文档包含以下内容:
配置选型 创建 Linux 系统实例 登录实例 格式化和挂载数据盘 示例:使用镜像部署环境
1. 配置选型
阿里云推荐以下几种配置组合方案,能够满足大部分用户的需求。
入门型: 1 核 1 GB 1 MB,适用于访问量较小的个人网站初级阶段
进阶型: 1 核 2 GB 1 MB,适用于流量适中的网站、简单开发环境、代码存储库等
通用型: 2 核 4 GB 1 MB,能满足 90% 云计算用户,适用于企业运营活动、并行计算应用、普通数据处理
理想型: 4 核 8 GB 1 MB,用于对计算性能要求较高的业务,如企业运营活动、批量处理、分布式分析、应用 APP 等
这些推荐配置只是作为您开始使用云服务器 ECS 的参考。阿里云提供了灵活、可编辑的配置修改方式。如果在使用过程中,发现配置过高或过低,可以随时修改配置,进行升级或降级。
关于推荐配置的更多详细信息,请参考云服务器 ECS -推荐购买。
确定了配置方案后,您就可以开始创建云服务器 ECS 实例了。
2. 创建 Linux 系统实例
登录阿里云管理控制台。您也可以直接登录云服务器管理控制台。
输入账号登录。如果尚未注册,单击 免费注册。
单击页面顶部的 管理控制台。
单击 弹性计算 中的 云服务器ECS。

定位到 云服务器ECS > 实例。单击页面右上角的 创建实例。

选择付费方式:包年包月 或 按量付费。如果选择 按量付费,请确保账户余额至少有 100元。如无余额,请进入 充值页面 充值后再开通。
选择地域。有时候也被称为“节点”,是指实例所在的地理位置。您可以根据您的用户所在的地理位置选择地域。与用户距离越近,延迟相对越少,下载速度相对越快。例如,您的用户都分布在华北地区,则可以选择 北京。
注意:
– 不同地域间的内网不能互通。
– 实例创建完成后,不支持更换地域。
– 不同地域提供的可用区数量、网络类型、实例系列、存储类型、DDoS黑洞触发阈值、实例价格也会有所差异。请根据您的业务需求进行选择。
选择网络类型。目前,仅某些地域提供两种网络类型。
– 如果您想使用经典网络,选择经典网络;
– 如果您需要使用逻辑隔离的专有网络,选择专有网络。
选择实例,包括实例系列、I/O 优化实例、和实例规格。不同地域提供的实例规格会有所差异。
注意: 不是所有镜像都能支持 I/O 优化实例选项,而云市场中相关第三方镜像,目前均不支持支持 I/O 优化实例。所以,如果需要购买 I/O 优化实例,建议选择支持的官方标准镜像,再自行部署相关业务环境。
选择网络带宽。如果选择 0 MB,则不分配外网 IP,该实例将无法访问公网。如果您选择了 按量付费,同时选择0 MB固定带宽,则同样不分配外网IP,而且 不支持0MB带宽升级,因此请谨慎选择。
选择镜像。公共镜像仅提供基础操作系统,您在安装还完成后需要手动自行安装部署软件;而镜像市场提供的镜像集成了运行环境和各类软件,可以让您在短时间内迅速完成环境部署。
– 您不需要为公共镜像中的操作系统 License 支付额外费用(香港地域除外)。
– 您可以访问阿里云的 云市场,购买所需的镜像。
注意: 购买镜像时,一定要选择与实例在同一地域的镜像。镜像不能跨地域使用。
选择操作系统的时候,注意以下内容:
Windows 系统:
– 系统内含正版激活,不再收取您系统正版激活费用(香港地域除外)。
– 默认情况下,一个 Windows2003/2008 系统允许最多 2 个 Session 远程连接。如果您需要更多的连接数,请从微软单独购买远程桌面授权(RD授权)服务,费用自理。
– 适合于运行 Windows 下开发的程序,如.net等。
– 支持 SQL Server 等数据库(需自行安装)。
– 可以使用远程桌面方式登录进行管理。
Linux 系统:
– 最流行的服务器端操作系统,强大的安全性和稳定性。
– 免费且开源,轻松建立和编译源代码。
– 通过 SSH 方式远程访问您的云服务器。
– 一般用于高性能Web等服务器应用,支持常见的 PHP/Python 等编程语言,支持 MySQL 等数据库(需自行安装)。
– 推荐使用 CentOS。
选择存储。系统盘 为必选。您还可以根据业务需求,选择添加 数据盘。
注意: 不同地域提供的存储类型会有所差异。
设置实例的登录密码。
设置购买的时长和数量。
单击页面右侧价格下面的 立即购买。
确认订单并付款。
实例创建好之后,您会收到短信和邮件通知,告知您的实例名称、公网IP地址、内网IP地址等信息。您可以使用这些信息登录和管理实例。
很多重要的信息都是通过手机短信发送,因此请务必保持手机通信畅通。
3. 登录实例
根据您本地的操作系统,您可以从 Windows、Linux、Mac OS X 等操作系统登录云服务器。本节分别对这几种登录方式进行介绍。
云服务器 ECS 实例创建好之后,您可以使用以下任意一种方式登录服务器:
使用远程连接软件: 常用的远程连接软件有 Putty、Xshell 等。
管理控制台的管理终端:无论您在创建实例时是否购买了带宽,都可以通过管理控制台的管理终端登录实例进行管理。管理终端还可适用于以下场景:
– 实例引导速度慢如启动自检,您可以通过连接管理终端查看进度;
– 您的实例内部软件设置错误导致无法远程连接(例如防火墙设置出错),您可以通过连接管理终端进入后重新设置防火墙;
– 应用消耗 CPU/带宽比较高,导致无法远程连接(例如被肉鸡,进程CPU/带宽跑满),您可以通过连接管理终端进入登录结束异常进程等。 手机:您也可以通过手机上的远程桌面 APP 连接实例。由于操作比较简单,此处不再赘述。
从 Windows 环境登录 Linux 实例
远程登录软件的用法大同小异。本文档以 Putty 为例,介绍如何远程登录实例。Putty 是免费工具,且不需要安装,在网上方便地下载到,下载地址:https://www.putty.org/
启动 Putty.exe 程序,进入 Putty 主界面。
在 Host Name 中输入实例的公网IP地址,在 Saved Session 中输入希望保存的名字,然后单击 Save ,这样以后可以方便调用而不需要每次输入 IP 地址。
单击 Open 进行连接。
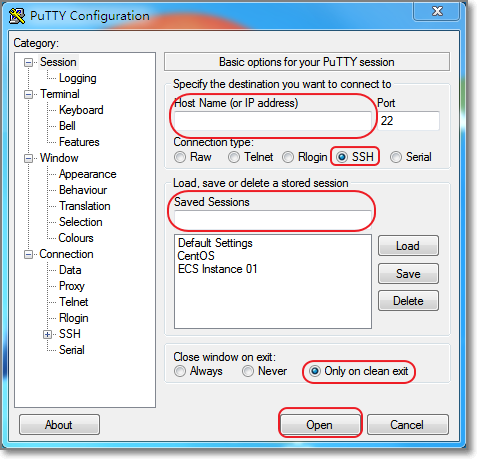
首次连接,会出现以下提示。单击 是。
.png)
根据提示,分别输入您的 Linux 云服务器 ECS 实例的用户名和密码。密码不会显示在屏幕上。输入完成后回车。

您现在成功连接到实例,可以进行操作了。
从 Linux 或 Mac OS X 环境登录 Linux 实例
直接使用SSH命令进行连接,如:ssh root@实例的公网IP,然后输入该实例的 root 用户的密码,即可完成登录。
使用管理控制台登录实例
登录云服务器管理控制台。
找到到要连接的实例。
点击右侧的 更多 > 连接管理终端。

第一次使用会提示 VNC 连接密码。该提示只出现一次,以后每次 VNC 登录时都需要输入该密码,请务必记下该密码。
如果忘记密码,单击右上角的 修改管理终端密码。
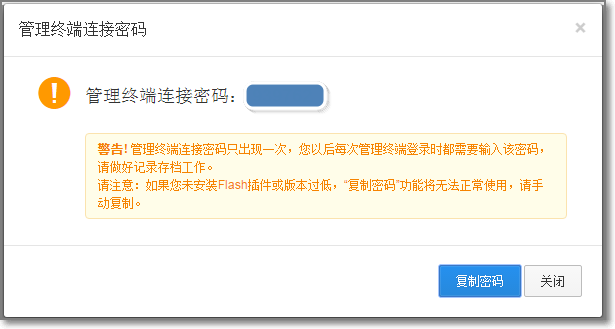
单击左上角的 发送远程密令 的 连接管理终端。输入VNC连接密码连接实例。

在管理终端界面发送远程命令 CTRL+ALT+DELETE,即可看到 Windows 服务器实例的登录界面。输入用户名和密码即可登录。

输入 VNC 口令后 Linux 服务器实例如果出现持续黑屏,说明系统处于休眠状态,按任意键可以激活,进入登录界面。
4. 格式化和挂载数据盘
如果您在创建实例时选择了数据盘,在登录实例后,系统需要先格式化数据盘,然后挂载数据盘。
另外,您还可以根据业务需要,对数据盘进行多分区配置。建议使用系统自带的工具进行分区操作。
注意:云服务器 ECS 仅支持对 数据盘 进行二次分区,而不支持对 系统盘 进行二次分区(不管是 Windows 还是 Linux 系统)。如果您强行使用第三方工具对系统盘进行二次分区操作,可能引发未知风险,如系统崩溃、数据丢失等。
本操作适用于 非 I/O 优化+SSD云盘 Linux (Redhat、CentOS、Debian、Ubuntu)实例。对于I/O优化实例+SSD云盘数据盘分区挂载,建议使用脚本工具:auto_fdisk_ssd.sh
使用远程连接工具,输入用户名 root 和密码登录到实例。
运行 fdisk -l 命令查看数据盘。注意:在没有分区和格式化数据盘之前,使用 df -h 命令是无法看到数据盘的。在下面的示例中,有一个 5 GB 的数据盘需要挂载。
如果执行了 fdisk -l 命令后,没有发现 /dev/xvdb,则表示您的实例没有数据盘,因此无需挂载。可以忽略这一章。
[[email protected] ~]# fdisk -l Disk /dev/xvda: 42.9 GB, 42949672960 bytes 255 heads, 63 sectors/track, 5221 cylinders Units = cylinders of 16065 * 512 = 8225280 bytes Sector size (logical/physical): 512 bytes / 512 bytes I/O size (minimum/optimal): 512 bytes / 512 bytes Disk identifier: 0x00078f9c Device Boot Start End Blocks Id System /dev/xvda1 * 1 5222 41940992 83 Linux Disk /dev/xvdb: 5368 MB, 5368709120 bytes 255 heads, 63 sectors/track, 652 cylinders Units = cylinders of 16065 * 512 = 8225280 bytes Sector size (logical/physical): 512 bytes / 512 bytes I/O size (minimum/optimal): 512 bytes / 512 bytes Disk identifier: 0x00000000 执行下列命令,对数据盘进行分区。
fdisk /dev/xvdb
根据提示,依次输入 n,p,1,两次回车,wq,分区就开始了。
[[email protected] ~]# fdisk /dev/xvdb Device contains neither a valid DOS partition table, nor Sun, SGI or OSF disklab el Building a new DOS disklabel with disk identifier 0x33eb5059. Changes will remain in memory only, until you decide to write them. After that, of course, the previous content won’t be recoverable. Warning: invalid flag 0x0000 of partition table 4 will be corrected by w(rite) WARNING: DOS-compatible mode is deprecated. It’s strongly recommended to switch off the mode (command ‘c’) and change display units to sectors (command ‘u’). Command (m for help): n Command action e extended p primary partition (1-4) p Partition number (1-4): 1 First cylinder (1-652, default 1): Using default value 1 Last cylinder, +cylinders or +size{K,M,G} (1-652, default 652): Using default value 652 Command (m for help): wq The partition table has been altered! Calling ioctl() to re-read partition table. Syncing disks.
执行 fdisk -l 命令,查看新的分区。新分区 xvdb1 已经创建好。如下面示例中的/dev/xvdb1。
[[email protected] ~]# fdisk -l Disk /dev/xvda: 42.9 GB, 42949672960 bytes 255 heads, 63 sectors/track, 5221 cylinders Units = cylinders of 16065 * 512 = 8225280 bytes Sector size (logical/physical): 512 bytes / 512 bytes I/O size (minimum/optimal): 512 bytes / 512 bytes Disk identifier: 0x00078f9c Device Boot Start End Blocks Id System /dev/xvda1 * 1 5222 41940992 83 Linux Disk /dev/xvdb: 5368 MB, 5368709120 bytes 255 heads, 63 sectors/track, 652 cylinders Units = cylinders of 16065 * 512 = 8225280 bytes Sector size (logical/physical): 512 bytes / 512 bytes I/O size (minimum/optimal): 512 bytes / 512 bytes Disk identifier: 0x33eb5059 Device Boot Start End Blocks Id System /dev/xvdb1 1 652 5237158+ 83 Linux
执行下列命令,对新分区进行格式化。格式化所需时间取决于数据盘大小。您也可自主决定选用其他文件格式,如 ext14 等。
mkfs.ext3 /dev/xvdb1
执行下列命令写入新分区信息。
echo ‘/dev/xvdb1/mnt ext3 defaults 0 0’>> /etc/fstab 完成后,可以使用 cat /etc/fstab 命令查看。
注意: Ubuntu 12.04 不支持 barrier,所以对该系统正确的命令是: echo ‘/dev/xvdb1/mnt ext3 barrier=0 0 0’>>/etc/fstab 如果需要把数据盘单独挂载到某个文件夹,比如单独用来存放网页,可以修改以上命令中的 /mnt 部分。
执行 mount /dev/xvdb1 /mnt 挂载新分区,然后执行 df -h 查看分区。如果出现数据盘信息,说明挂载成功,可以使用新分区了。
[[email protected] ~]# mount /dev/xvdb1 /mnt [[email protected] ~]# df -h Filesystem Size Used Avail Use% Mounted on /dev/xvda1 40G 1.5G 36G 4% / tmpfs 498M 0 498M 0% /dev/shm /dev/xvdb1 5.0G 139M 4.6G 3% /mnt
5. 示例:使用镜像部署环境
您可以根据业务需要,选择下列任意一种方式部署云服务器 ECS 实例的使用环境:
镜像部署
手动部署
下表列出了两种部署方式的特点。一般推荐镜像部署。如果您需要个性化定制部署,建议使用手动部署。
注意: 本文档只介绍通用的操作步骤。一般镜像软件安装包都包含了操作指南,请阅读镜像操作指南进行具体的安装和配置。
阿里云的云市场提供了丰富的镜像资源。有的镜像集成了操作系统和应用程序,有的镜像只包含应用程序。在创建实例时,您可以选择集成了操作系统和应用程序的镜像;在实例创建好之后,您可以选择仅包含应用程序的镜像。本节通过例子,对这两种应用场景分别进行了介绍。
注意:云服务器 ECS 不支持虚拟化软件(如 KVM、Xen、Docker 等)的安装部署。
示例 I:从镜像市场购买镜像(操作系统+应用)、部署环境
使用镜像部署环境,其实质是用集成了操作系统和应用程序(如 PHP、MySQL 等)的镜像替换当前的系统盘。数据盘的数据则不会受到影响。因此建议您将系统盘的个人数据备份到数据盘中,或采用其他方式进行备份。
更换系统盘后,IP 地址不会改变。
如果您购买的实例已经开始运行,但是您想使用镜像市场中的镜像重新部署环境,操作步骤如下:
登录云服务器管理控制台。
找到需要重新部署环境的实例。
如果该实例刚刚创建,可以直接停止实例。如果实例已经运行了一段时间,您想保留其中的数据,请在操作前将数据备份到数据盘中。
注意:在更换镜像后,系统盘的数据会全部被清空,服务器的自动备份的快照和手动备份的快照也将全部清空。因此务必做好数据备份工作。
停止实例。

确认停止实例。
.png)
实例停止后,单击实例名称,或者单击右侧的 管理。

在左侧的 配置信息 中,单击 更多 > 更换系统盘。

在提示消息中,单击 确定,更换系统盘。
.png)
单击 镜像市场,然后单击 从镜像市场选择(含操作系统)。

镜像市场列表的左侧是镜像的分类。您可以根据分类,选择想使用的镜像。找到需要的镜像后,单击镜像右下方的 同意并使用。
注意在左侧最下方,有两个按钮:已购买的镜像和已订阅的镜像。如果您已经购买过镜像,可以直接单击已购买的镜像,选择镜像。
.png)
下图是选择已经购买的镜像的示例。单击 同意并使用。
注意:在此页面,不要单击镜像连接,否则会直接引导您到购买镜像页面,引起误解。

继续选择系统盘,输入登录密码,然后单击 去支付。
您会看到更换操作系统的提示。单击 确定。
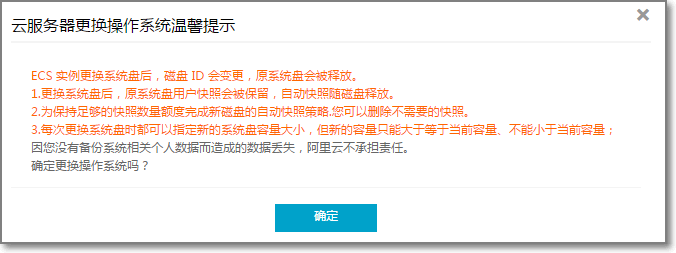
您成功使用镜像部署了环境。现在可以启动、并登录实例,开始使用您的环境了。
示例 II:阿里云 Linux 一键安装 Web 环境(仅应用,不包含操作系统)
本节以CentOS为例,介绍如何使用阿里云镜像,一键部署Web环境。该示例不需要更换系统盘。
部署之前,请确保:
您的实例可以连接公网。 已经安装用于连接 Linux 实例的工具,如 Xshell 和 Xftp。本文将以这两个工具为例介绍操作步骤。
注意:阿里云 Linux 一键安装 Web 环境安装包暂不支持自动挂载 I/O 优化的数据盘。
在浏览器中打开阿里云的云市场。
搜索 阿里云linux一键安装web环境,然后购买该软件。
登录云服务器管理控制台。打开 产品与服务 > 云市场。
单击 已购买的服务。在 阿里云Linux一键安装Web环境 的右侧,单击 管理。
点击 下载地址,一键下载安装包。
解压缩安装包。
确保您安装了连接 Linux 实例的工具,如 Xshell 和 Xftp。
打开Xshell,设置登录实例所需的信息:登录账号、字符集编码选择 UTF-8。然后单击 OK 确认保存。
输入用户名 root 和密码。
单击 Xshell 工具栏的 Xftp 图标 (新建文件传输),或通过 窗口 >传输新建文件,或使用快捷键 CTRL + ALT + F 打开 Xftp,然后通过 Xftp 上传一键安装包文件。
依次键入以下安装命令。
chmod -R 777 sh-1.4.5 cd sh-1.4.5 ./install.sh
根据需要选择 1 (nginx) 或者 2 (apache)。如直接回车,或输入错误字符,则默认选择 nginx。在示例中,此处选择 nginx。
注意:如果要使用 Java 环境(安装 tomcat+JDK),必须选择 nginx 服务器。
依次选择要安装的 nginx 版本、PHP 版本、MySQL 版本。
输入 y 开始安装。一般需要半个小时左右安装完毕。
检查安装结果,输入下面命令。
netstat -tunpl
端口与服务信息如下:
-9000: PHP进程服务。如果安装的是Apache,则没有此端口。
-3306: MySQL服务
-80: HTTPD 或者 nginx 服务
-21: FTP服务
登录 FTP 和 MySQL,输入以下命令,查看默认的 FTP 和 MySQL 的账号信息:
cat account.log
修改 FTP 密码:用 root 登录,执行下列命令,然后输入您的 FTP 新密码:
passwd www Changing password for user www. New password: Retype new password: passwd: all authentication tokens updated successfully.
修改 MySQL 密码。注意: -p 和旧密码之间没有空格;而 password 和新密码之间有空格。
mysqladmin -uroot -p旧密码 password 新密码
输入命令 cat /alidata/website-info.log,查看刚才安装软件的版本信息。至此所有配置结束。
安装 phpwind 和 phpMyAdmin。可以通过访问一键安装包默认安装的 phpwind 论坛进行安装。直接在浏览器中输入您的域名或者IP。如果是第一次访问 phpwind,系统会自动跳转到安装页面。单击 接受 进行安装。
选择数据库类型为 MySQL,数据库用户名和密码填写 account.log 中的用户名和密码。然后设置数据库名称、管理员账号和密码等信息。单击 下一步。
接下来访问 phpMyAdmin。在浏览器中输入域名,或者 IP/phpmyadmin 路径 (如 https://127.0.0.1/phpmyadmin ),访问 phpMyAdmin。输入 MySQL 用户名和密码,即可登录。
从 phpMyAdmin 即可操作 MySQL。
您已经成功部署了 Web 环境,可以开始制作和发布自己的站点了。
卸载一键安装包
如果需要卸载一键安装包,执行下列命令:
“` chmod 777 -R sh-1.4.5 cd sh-1.4.5 ./uninstall.sh “`
环境目录
网站目录: /alidata/www 服务器软件目录: /alidata/server MySQL 目录: /alidata/server/mysql PHP 目录: /alidata/server/php nginx目录(如有): /alidata/server/nginx/ nginx 配置文件: /alidata/nginx/conf nginx 虚拟主机添加,您可以修改 /alidata/server/nginx/conf/vhosts/phpwind.conf
转载请注明:小猪云服务器租用推荐 » 云服务器ECS快速入门教程(Linux)